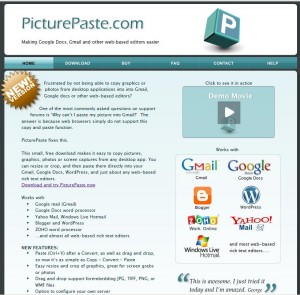Quickly Add Images to Posts with PicturePaste
Posted on Jun 23, 2011 in Tech Tips & Tricks, WordPress | 0 comments
How to Paste Pictures into WordPress?
I’m sure any WordPress web designer, at some point or other, gets frustrated with how long it takes to add pictures to a WordPress post. Take a screenshot. Save. Edit. Save again. Upload through the media library. True, it doesn’t take that long, but on the web seconds can make a difference. Who hasn’t wished we could throw the pictures directly into a WordPress post?
PicturePaste Crops, Resizes, Slices and Dices
PicturePaste is a useful program. Install it, run it, then just take a screenshot. The PicturePaste window automatically shows the image on the clipboard, and allows you to zoom in and out (changing the actual size of the image) and crop the picture very quickly and easily–more easily than most image editing programs, actually! Then you click a button to “convert” the image, which saves it as a JPG or PNG image on a remote server.
From there, it’s just a matter of dragging the image into the Visual editing more of a WordPress page or post and you’re done.
Web Designers Beware
PicturePaste does have a number of disadvantages.
It’s a Windows program, requiring Windows XP or better. To all you Mac and Linux aficionados–sorry.
You cannot control the filename of the image, which does carry some SEO value. Changing the alt text of the image requires manually modifying it in the source, since you aren’t going through the Media Library window that reminds you of those options.
The program does cost money; $10 to $30, depending on what version you get, and on specials they’re offering.
Note that the pictures are hosted online by PicturePaste. They are not uploaded to your WordPress website, but are rather held by a third party. Some people may have concerns about this; the most serious problem is that those files could disappear at any time. PicturePaste notes that they may not hold the images past the three year mark, assuming that the images are not removed for some other reason prior to that point. This shouldn’t be a problem for people using it to add images to emails, but for web designers this could cause more concern–who wants to spend years building up a content-rich website, only to suddenly discover many of their images disappearing?
If you look at the settings of the program, you do have the option to set other hosting options: either FTP or Amazon S3. I only did the most marginal of tests. I could not configure FTP successfully. Granted, I didn’t try very hard, but their documentation link being broken certainly didn’t help matters. S3, on the other hand, worked like a charm.
However, all the images you upload through PicturePaste would go through the same FTP host or Amazon S3 account. If you have multiple business websites–or if you make websites for clients–having all the images from multiple sites jumbled randomly in one place is far from ideal.
Conclusion: Great for Some, Not for Me
PicturePaste is a beautiful tool and works very well for what it does. For casual use–email or hobby WordPress sites–it can work beautifully. However, my conclusion is that I need a different tool for my web design needs. Hopefully someday someone will make a plugin that adds a “Add from Clipboard” option to the Media Library!