Highlighting and Sticky Notes with Adobe Reader X
Posted on Jun 6, 2011 in Tech Tips & Tricks | 23 comments
The Bookmark Boon
This morning a friend was telling me how she felt the need to keep numerous booklets of reference information around because she could “mark it up, highlight, etc.” I, of course, heavily favor digital over paper any day, and am a firm advocate of reducing paper use and recycling them. I personally like to have materials digitized so I can search for them and search inside them for the text I want, instead of digging through shelves and pages. When my friend told me her concern, my thought was “that should be easy!” Turns out that, without extra add-on programs, Adobe Reader had no way to do these simple tasks. No bookmarks, no highlighting.
Lo and behold, later the same day my computer urged me to upgrade to the new Adobe Reader X! (Presumably, changing from normal version numbers to ancient Roman numerals lends a cutting-edge feel to the product.) Adobe claimed the new software would have the features I was looking for.
They were actually right. Upgrade to Adobe Reader X, if you haven’t already. The first time you run it, it will helpfully point out the new “Comment” button in the upper right corner of the screen, next to “Share.” This pane provides the buttons for highlighting and sticky notes, but also shows you all of those in the document; no matter where you are in the document, you can view all of your notes and click to jump straight to that highlighted section or that sticky note.
There is no “bookmark” feature, at least not by that name, but both these tools serve the purpose wonderfully well.
Highlighting in the New Adobe Reader
Highlighting is straightforward. With the “Comment” pane open, just click the “highlight text” button, then click and drag on the text–and it’s highlighted.
Once text is highlighted, you can double-click on it and a little window will appear where you can type in a note. This note will appear in the Comment pane and also when you hover over the highlighted text.
To delete a highlight, just click it–either the highlighted text or the highlight item in the comments pane–and press the delete button.
Adding Sticky Notes to your PDF
To add a sticky note, click the “Sticky Note” button in the comment pane, then click anywhere in the document. A small speech balloon icon will appear wherever you placed it–even on top of text, if you so chose. But not to worry; simply click and drag the icon to wherever you want it moved.
When you first add a sticky note, a little window will appear where you can type in text. This text will appear in the list of stickies and highlights in the Comment pane, and will also appear when you hover over the sticky note. At any time you can double-click the sticky note to bring up that window again so you can edit the text.
To delete a sticky note, just click it–either the sticky note icon on the page or the sticky note item in the comments pane–and press the delete button.
March 15, 2012 update – added screencast for those having trouble highlighting




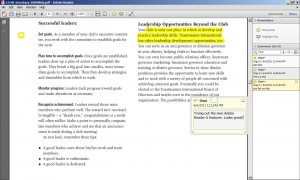
Bull this is not true highlight doesn’t work ever
It works for me–have you upgraded to Adobe Reader X? Or what is the exact issue you have run into, Josh?
Highlight won’t work for me either. I have Adobe Reader X. I click on the highlight text tool, and the curser changes to a strange shape. I try to click and drag it across the text I want to highlight and absolutely nothing happens. Sticky notes work just fine, but not highlight.
Jennifer and Josh, since multiple people are having trouble I included a quick screencast demonstrating how to highlight text in Adobe Reader X. A few things to check that I go over in the video:
– Make sure you are using Adobe Reader X
– Make sure the document does not have some sort of security enabled preventing you from highlighting/commenting
– Make sure the document contains true selectable text, as opposed to just an image (such as a scanned paper document)
Hope this helps!
Ah… so that’s the problem. It’s a scanned document I was trying to highlight. Thanks so much for your time and help.
thank you the video helped!
I verified everything that you have written and by watching the video. Highlight still will not work AND this is not a scanned image… Help
Kerrilyn, can you tell me more about what exactly is going wrong? What exactly are you doing and what is the unexpected result?
Adobe Reader X Version 10.1.5 Document name is xx.pdf I am trying to use the “highlight text” in black with 80% opacity to block out. I Open up the , select , curser changes to like a ‘square’ or perhaps better described as like an “open book”. When I drag across the text I want to black out it does nothing. I’ve tried various colors, various opacity with all the same results. This document is created from a CAD drawing and converted into an Adobe .pdf (if this helps)
I am having the same problem. I get the little open book looking thing, it doesn’t even select the text let alone highlight it and I am using Adobe Reader XI! So annoying, considering my compulsion to highlight.
Rob, that typically means that what you have in the PDF is a graphic, and not text–that’s why you can’t select it or highlight it. There aren’t really any good options, but here are the alternatives I’ve thought of:
1. Figure out how to generate the PDF so it does produce actual text.
2. Take a screenshot of the PDF and use an image editor to add the highlight.
3. Print the PDF, highlight it and scan it in.
4. Open the Tools menu and go to Export PDF. There is an option to convert it online (with a paid subscription) to docx and supposedly convert the letters to text through OCR. I don’t know how well it works.
5. You can add text (of whatever color you like) by clicking the “Sign” button (next to Tools) and “Add Text”. An extremely crude hack would be to use that instead of highlighting–perhaps surrounding the indicated text with a border of dashes or asterisks, for example.
I posted up my KUDOS to Rob and then explorer crashed!!! ROB you went out of your way to assist me directly through email and then on a landline. I want to THANK YOU for taking the time to help out a random stranger! Thanks so much for being one of those kind of people! Kerrilynn
As Kerrilynn mentioned, you are helpful. I’m trying to highlight or annotate a PDF and it is not working. The annotation tools are not even activated or available when I open the doc. Security method is “no security” and commenting is “allowed”. Any thoughts?
Kurt, have you checked your version of Adobe to make sure you are using Adobe Reader X? Do you have the Comment / Share sidebars available?
Re the highlighting a scanned doc issue. You should be able to use freehand drawing and either circle or otherwise mark a phrase or passage.
Re the highlighting a scanned doc issue. You should be able to use freehand drawing and either circle or otherwise mark a phrase or passage.
I have a document that when I distribute it a sticky note appears but if you look at the document there is not sticky note. How do I make this stop? There is nothing showing in the comments sections to delete either. Frustrating, HELP!
Help! We have adobe xi (11.0.06) We are trying to fill out a form, security allows this. Our problem is whilst we could highlight any of the ‘questions’ on the form, we can not highlight any of our answers in the answer boxes??
I cannot highlight a comment I added using the typewriter….. How do I get this to work? I have Adobe Reader X and Pro 9
i see a sticky note also when I highlight. whay is it so?
Thank you! I was going crazy trying to remove highlighting in a pdf document. Do you think the Adobe help files had any useful information? Of course not. (I hate Adobe.) Your simple solution of clicking in the highlighted paragraph and then hitting the delete key worked great.
Hello i am using adobe reader 11 in my software highlighting text option is disabled how to enable that option?Please let me know
In my case, I use Adobe Reader XI (ver11.0.10).
Recently, on text PDF files (not scanned documents), applying the Highlight tool will show an outline box but seemingly no color at all. So it appears not working or invisible but only in the case of using Bright/Light Yellow and Green colors. When choosing Primary/Dark colors like Red, Blue, Orange, Pink, Violet and others the color will then appear.
Here is a fix I got wind of, tried out and saw it successfully worked:
1) Go to “Edit –> Preferences”
2) Select the “Accessibility” option on the left panel
3) Uncheck the box for “Replace Document Colors”
4) Click “OK” button when done
For those who have similar circumstances as mine, please feel free to try this. I hope it helps.